How to Continue a Multiplayer Game in Divinity Original Sin 2
Divinity Original Sin 2 is a turn-based RPG developed by Larian Studios. The game has been super well-received by fans of the RPG genre and is considered one of the best RPGs of all time. Although the game is quite popular for its amazing RPG elements and immersive gameplay, it also has its fair share of issues. Many players are experiencing crashes while launching the game or during gameplay. While Larian has been releasing patches and updates to resolve this particular crashing issue, it is still a cause for concern for many players.
Causes of Divinity Original Sin 2 Crashing Issue
While there is no definite reason why the game crashes randomly at times or even consistently, there are certain factors that can trigger the crash. One of them is the minimum system requirements. If your system doesn't meet the minimum system requirements, it only increases the chances of the game crashing. Other factors include CPU/GPU overclocking, overlay applications, and outdated/corrupted DirectX.
How to fix Divinity Original Sin 2 Crashing
Here are 6 effective ways to get rid of this problem in no time.
- Update your Graphics Driver
- Avoid CPU/GPU Overclocking
- Run the Game in Compatibility Mode
- Disable Overlay Applications
- Disable NahimicService
- Install the Latest Version of DirectX
Fix 1 – Update your Graphics Driver
Crashes can often happen due to outdated GPU drivers. Updating the graphics card drivers to their latest versions has solved the issue for many players.
1. On the desktop, press Windows key + X simultaneously. Select Device Manager from the menu.

2. Under Display adapters, you'll find a list of graphics drivers. Depending upon your machine, it can be either AMD, Intel, NVIDIA, or multiple. Right-click each driver at a time and select the Update driver option.

3. A new window will open. Select the Search automatically for drivers option. Follow the on-screen instructions to complete the process.

4. After installation, restart your PC. Launch the game.
Fix 2 – Avoid CPU/GPU Overclocking
Divinity Original Sin 2 is known to crash when the CPU or GPU is overclocked. Due to increased throttle and heat generation, the game can crash at any given time. Therefore, it is recommended that you disable any overclocking features and play the game normally. Alternatively, you can try 'underclocking' to avoid further chances of crashes.
Fix 3 – Run the Game in Compatibility Mode
Some players have also reported facing compatibility issues with the game. However, running the game in 'Compatibility Mode' has fixed the error for them. You can do so by following the instructions below.
1. Right-click the game shortcut on the desktop and then click on the Open file location option.
2. Locate the launcher file. Right-click it and select Properties.
3. Go to the Compatibility tab. Under the Compatibility mode section, check the Run this program in compatibility mode for option box and then select Windows 7 from the drop-down menu. Click Apply and OK to save changes.
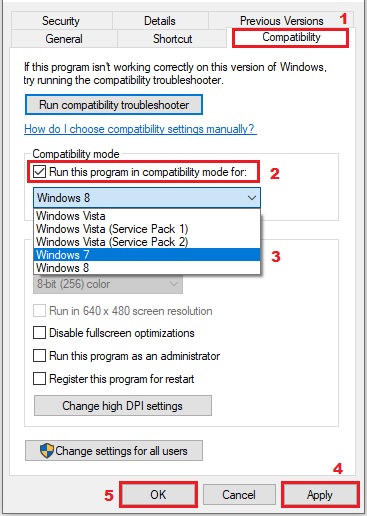
4. Restart your PC and launch the game.
Fix 4 – Disable Overlay Applications
If you are using any overlay applications such as recording software or streaming service, close them before launching the game. These applications are known to cause issues and crashes for various games and Divinity Original Sin 2 is no exception. Here is a list of similar software that can cause the game to crash:
- Twitch
- Spotify
- Xbox Game Bar
- NVIDIA ShadowPlay
- OBS
- Discord
- Recording Software
- Performance Monitor and Boosting Software
Fix 5 – Disable NahimicService
One of the more unorthodox fixes that players have found is disabling the Nahemic Service. Apparently, this service is somehow responsible for crashing the game. To disable the service, follow the steps below.
1. Press Windows key + X and click on Task Manager. Click on More details in the bottom-left corner of the Task Manager to expand the window if it isn't already.
2. Go to the Services tab and locate the 'NahemicService' service. Right-click on it and then click the Stop option. Close the Task Manager.
3. Press Windows key + R to open the Run window. Type "msconfig" in the text field and press Enter. The System Configuration window will open.
4. In the System Configuration window, go to the Services tab and locate 'NahimicService' and uncheck it. Click OK to save changes. Close the window.
5. Press Windows key + R and type in "services.msc" in the text field. Press the Enter key.
6. The Services window will open. Locate the NahimicService service from the list of displayed services. Double-click it.
7. A Properties window will open. In the General tab, select the Disabled option from the Startup type field drop-down menu. Click Apply and OK to save changes.
8. Restart the PC and launch the game.
Fix 6 – Install the Latest Version of DirectX
If the DirectX version installed on your PC is outdated, corrupted, or incorrect, the game will crash and give the DirectX error. It is recommended you update the DirectX version to the latest, or at the very least, have the proper version installed. The game requires DirectX 11 to run. You can download DirectX 11 here.
READ NEXT
- [Fixed] Divinity Original Sin 2 DirectX Error
Source: https://digiworthy.com/2022/05/03/divinity-original-sin-2-crashing-fix/
Post a Comment for "How to Continue a Multiplayer Game in Divinity Original Sin 2"